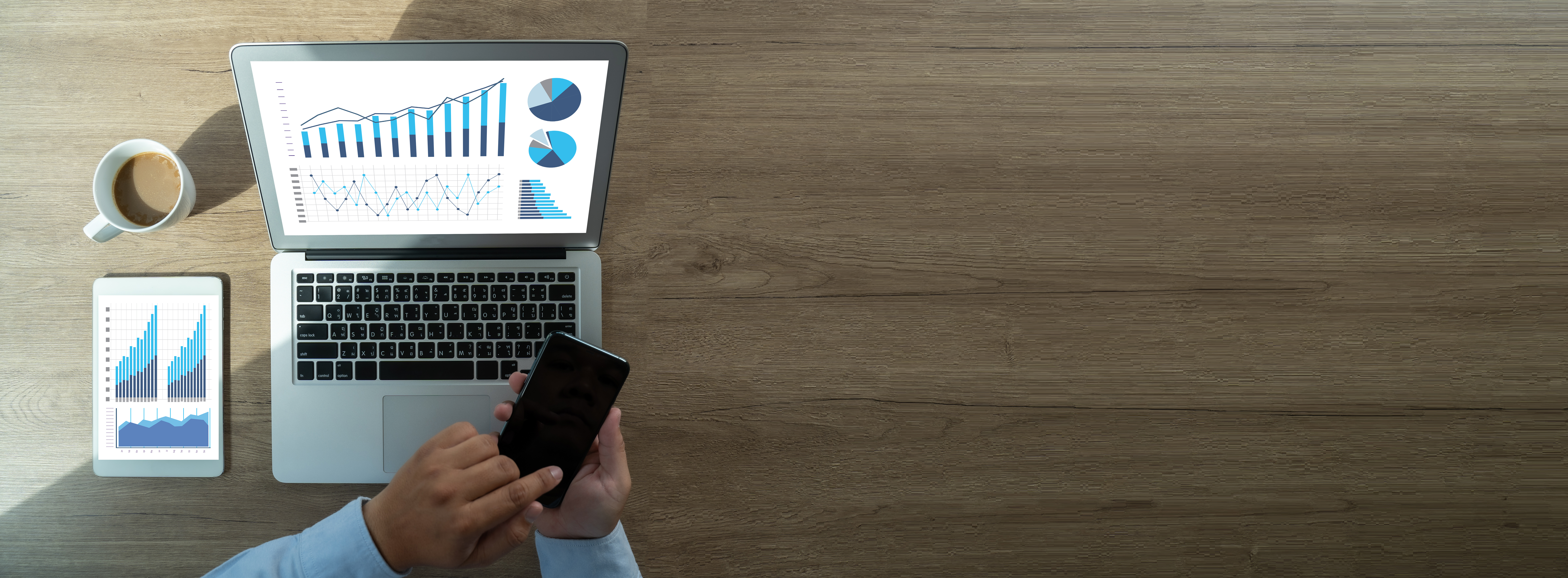Do you regularly use segments in Universal Analytics? If so, I’ve got some good news for you. GA4 has upped the ante with custom audiences, which are essentially segments on steroids. In this newest iteration of analytics you can, as you guessed it, segment your audience, but with so many more conditions. In fact, custom audiences can be segmented based on dimensions, metrics, and even event data.
7 Things to Know About GA4 Custom Audiences
Before going audience wild though, here’s some additional information about this particular GA4 feature:
1. Every GA4 account comes with two predefined audiences:
- All Users, which is exactly what it sounds like.
- Purchasers, which Google defines as, “Users who have completed an in-app purchase or e-commerce purchase.”
2. An Editor role is required to create new custom audiences.
3. Once created, only the audience name and description fields can be edited.
4. 100 custom audiences can be created per property.
5. If you’ve reached that limit, audiences can be archived to make room for new ones.
6. When a new custom audience is created, it can take anywhere from 24-48 hours for the user data to populate.
7. Audiences can be shared between GA4 and Google Ads, if the accounts are linked, and the “Enable Personalized Advertising” option is left on (it is the default setting).
How to Create a Custom Audience in GA4
Now that the basics are out of the way, let’s dive in.
Where are audiences in GA4?
Audiences are exactly where you’d expect them to be, within the Configure section of GA4, under the tab labeled Audiences.
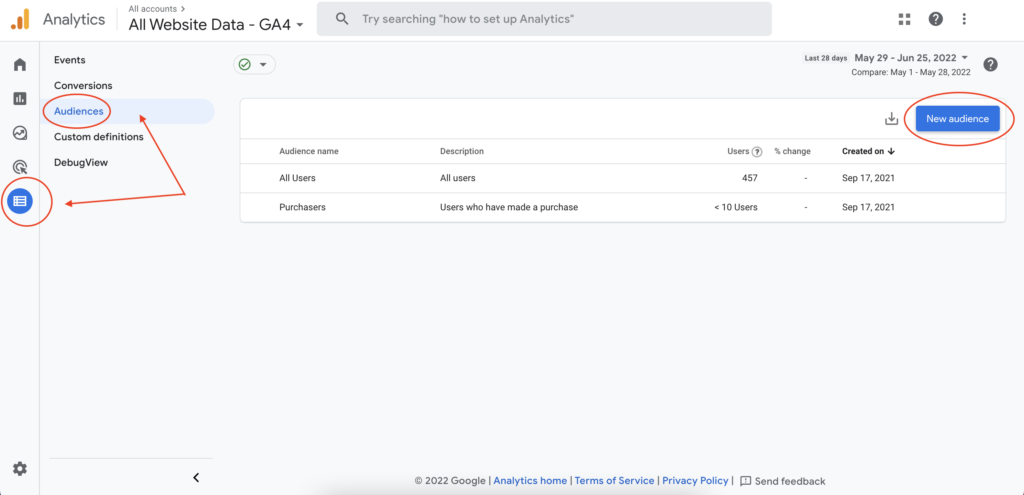
From here, all you have to do is click on the blue “New audiences” button in the upper right hand corner to get started.
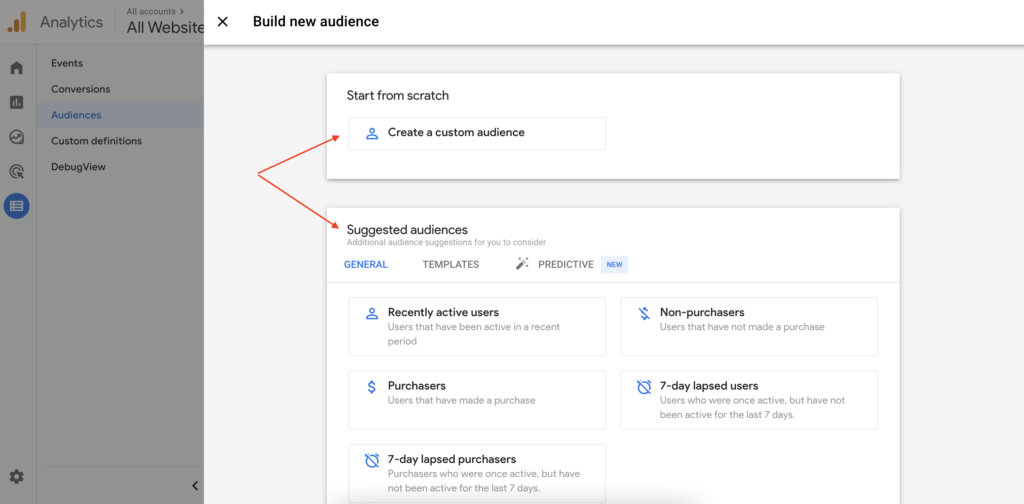
Build New Audience Options
You can either have a field day with the create a custom audience option where all parameters are set by you, or start with one of the suggested audiences:
General
These preset audiences include: Recently Active Users, Purchasers, 7-Day Lapsed Purchasers, Non-purchasers, and 7-Day Lapsed Users.
Templates
These provide you with a framework to customize based on your own needs. There are templates for: Demographics, Acquisition, and Technology.
Predictive
It appears that only e-commerce sites are eligible for predictive audiences, but if that’s you, the options include: Likely 7-Day Purchasers, Predicted 28-Day Top Spenders, Likely 7-Day Churning Purchasers, Likely 7-Day Churning Users, and Likely first-time 7-day purchasers.
Once you pick the best option that suits your current audience segmentation needs, give it a name, fill out the description field if necessary, set the filters or parameters accordingly, and hit the “Save” button (also located in the upper right hand side).
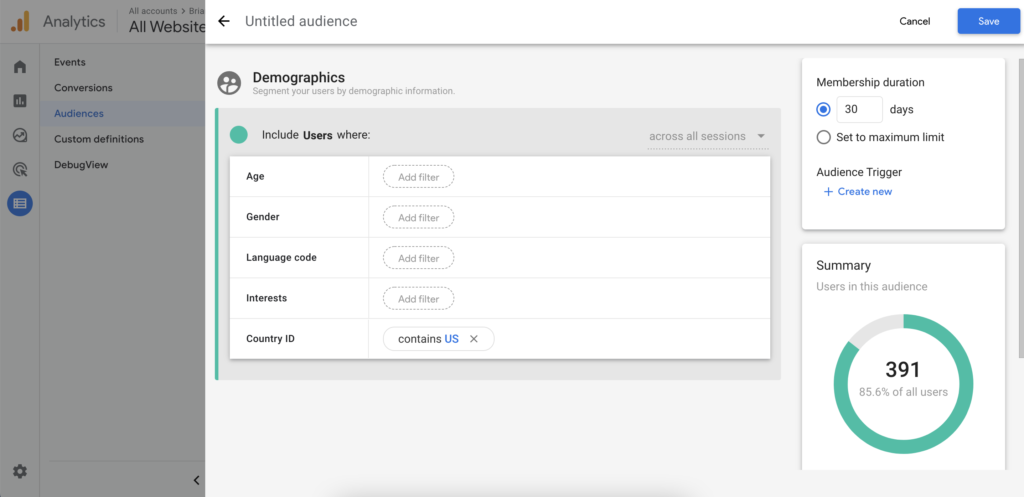
What to Select for Membership Duration?
If you are stuck on what to select for the membership duration before hitting save, hopefully this information helps:
The default is set to 30 days, but you can extend or lower this number. Or set it to the maximum limit, which is 540 days.
How membership to an audience works, is that any time a user engages in a behavior that qualifies them for being included in said audience, their membership duration would essentially renew. It’s the good kind of “go back to start”.
Also, if the audience triggers option looks enticing, check out the Google support article about its uses and implementation.
But make sure to do your research before hitting save, as mentioned before the title and description fields are the only two that can be edited after the fact. Audiences created with errors would need to be archived, there is no delete button.
With all that said, don’t be afraid to play around with audiences. Work on recreating your frequently used segments from Universal Analytics and then set up some new ones. Click through all the audience options to find ways to make the most of your data in GA4.
And to learn even more about all things GA4, be sure to follow the PCG Digital blog for additional how-tos and updates to help you prepare for the official cutover date.

Jamie Paton

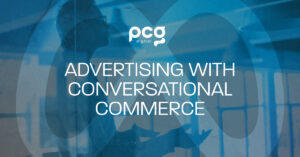
Drive Your Meta Advertising Strategy Using Conversational Commerce